Gathering all of the resources of the Internet, I finally pinned down the technique to install an Optifine shader in an instance of Minecraft from the MultiMC launcher. Specifically since I started playing again in a major way from v1.14.4, installing mods is not as simple as it used to be, and Optifine is no exception, especially when it comes to a third-party launcher like MultiMC.
Requirements:
- Vanilla Launcher – Optifine needs this to extract the actual mod from the mod installer that it distributes. (https://launcher.mojang.com/download/MinecraftInstaller.msi)
- MultiMC (https://multimc.org/)
- Optifine – Pick the latest build for the version being played (https://optifine.net/downloads)
- Optifabric – MultiMC refuses to kowtow to the whims of Forge incompliance. Therefore for now it will only support Fabric as a mod loader/API, and cannot load Optifine without Optifabric. (https://www.curseforge.com/minecraft/mc-mods/optifabric/files)
- Your preferred shader. I am testing out SEUS as my first (https://www.sonicether.com/seus/)
Process:
In the vanilla launcher create an “installation” of the Minecraft version for which you are running the shader. In my case this is 1.14.4.
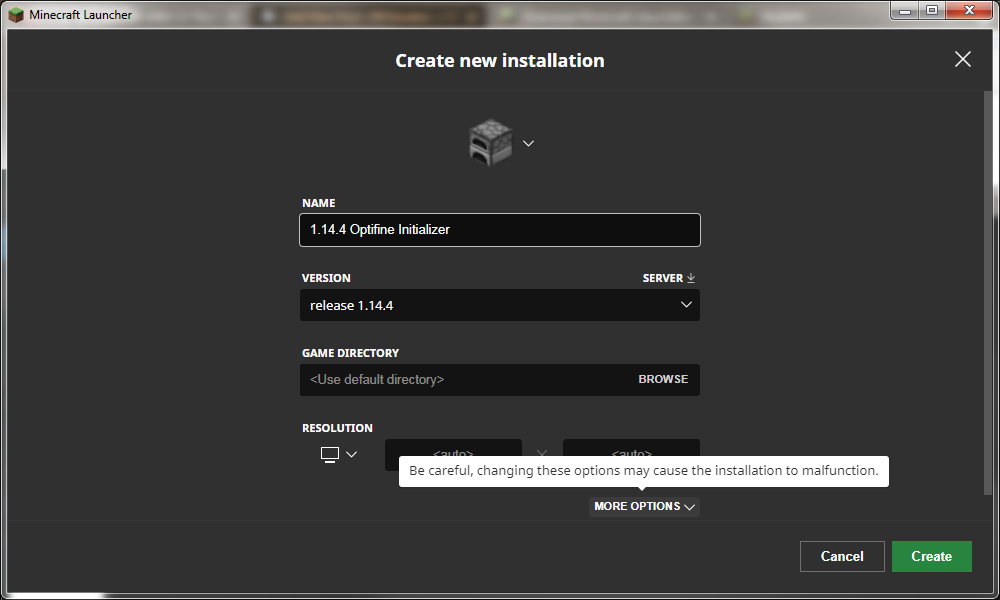
Run the new installation to download that version of Minecraft from minecraft.net, then exit.
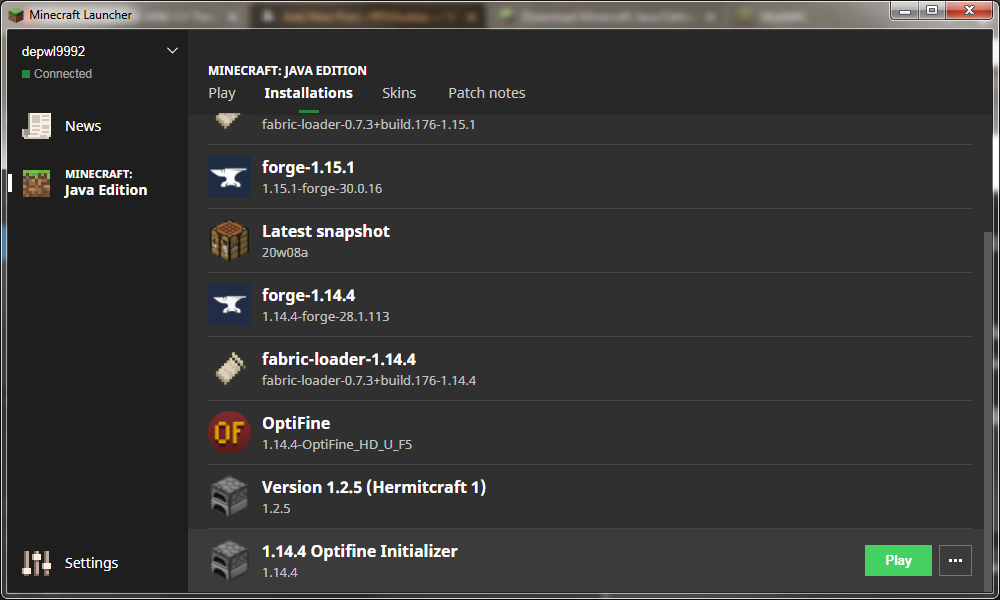
If it hasn’t already downloaded minecraft.jar for this version, it will do so, and then launch the game.
Quit this instance of Minecraft.
Having the Optifine jar downloaded (in this case, it would be named OptiFine_1.14.4_HD_U_F5.jar), run it directly by either double clicking it or invoking it from a command line.
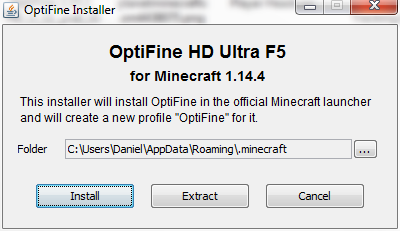
If you were to continue using the vanilla launcher, you could click the Install button. However we’re using MultiMC, so we want to Extract, which will give us the actual drop-in mod jar that we can load into MultiMC.
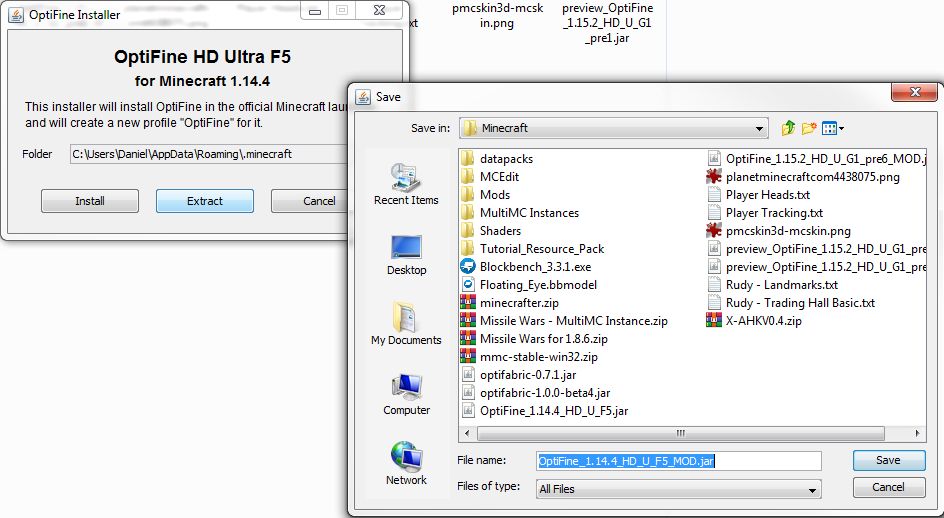
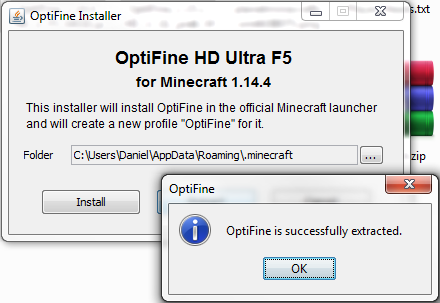
At this point, we now have two files for Optifine: the original installer and the new “OptiFine_1.14.4_HD_U_F5_MOD.jar”.
Open MultiMC and create a new instance, picking the same Minecraft version as before.
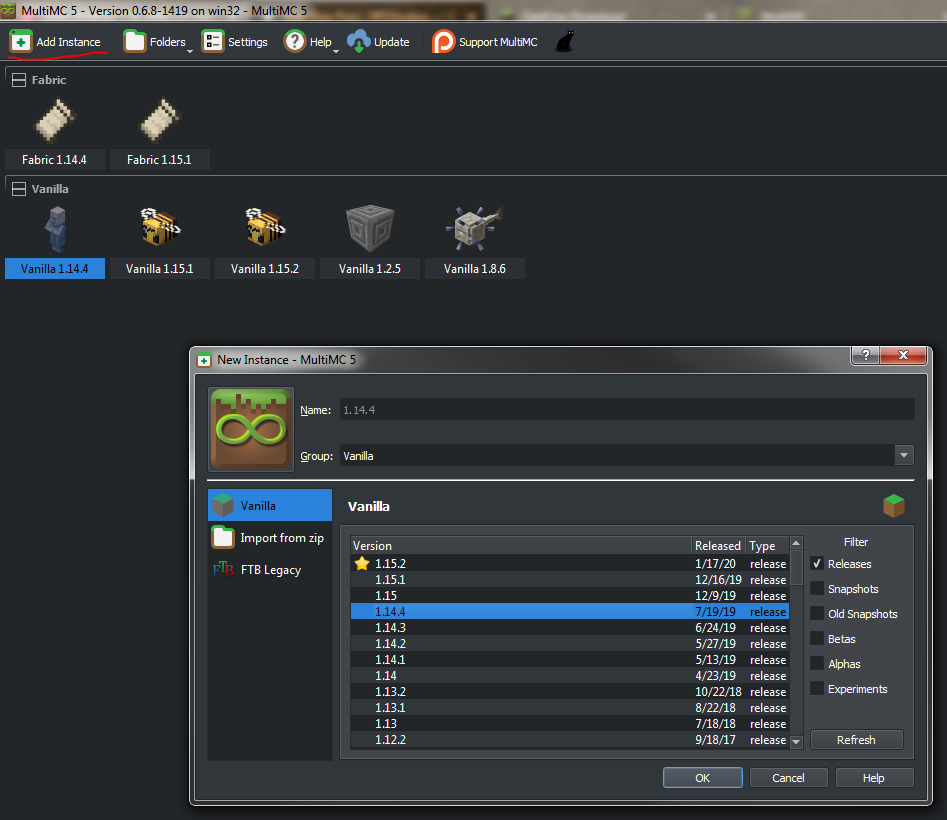
Once created click the “Edit Instance” button and move to the Version tab from the left.
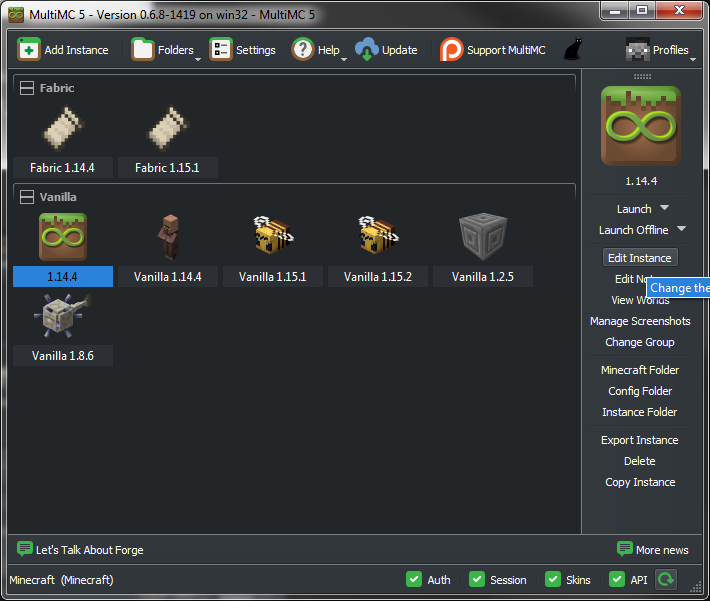
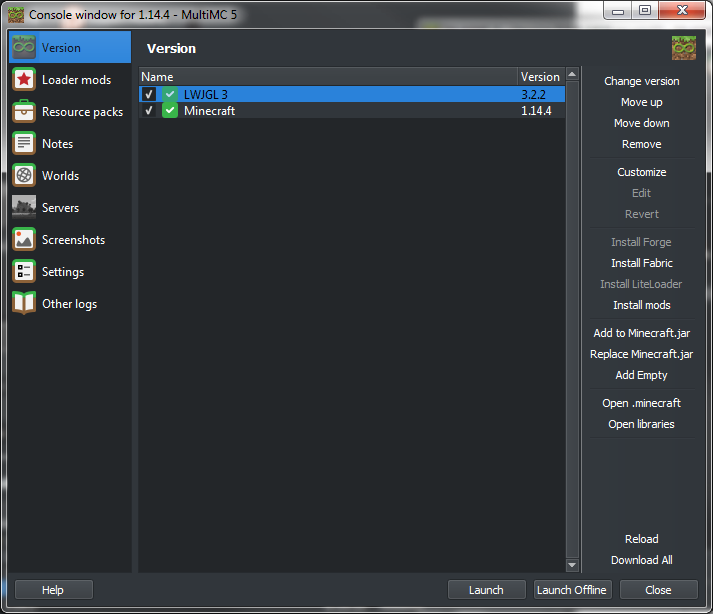
Click the “Install Fabric” button on the right and choose the latest version it will allow. Fabric Loader will be added to the list of versions for this instance.
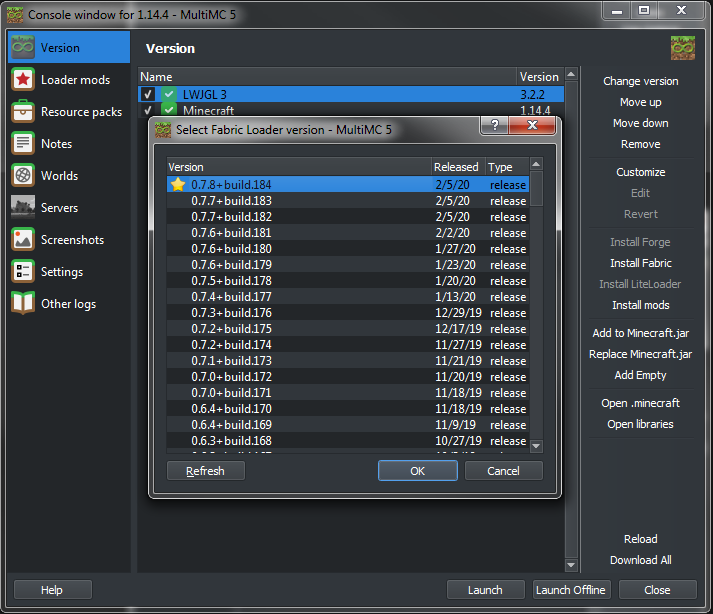
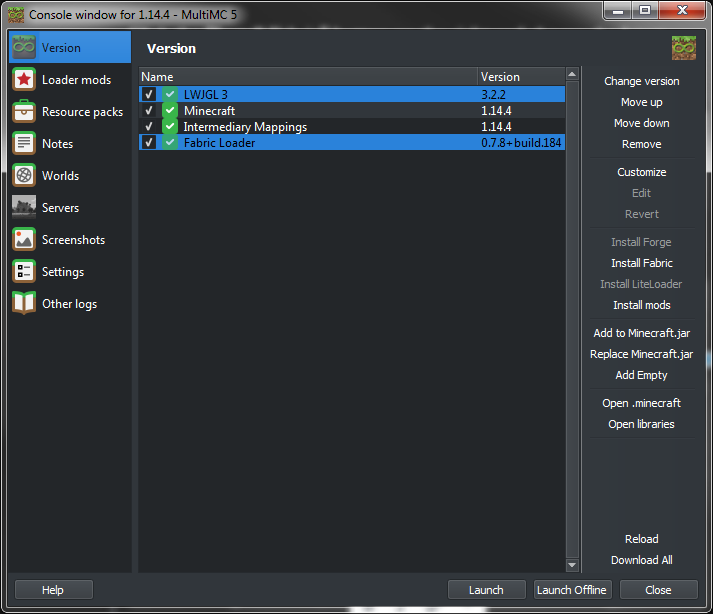
At this point, move to the Loader Mods tab in the instance window. Click the Add button and locate your Optifabric jar as well as the OptiFine_*_MOD.jar extracted from the previous step. These two mods should now be visible in the Loader Mods list.
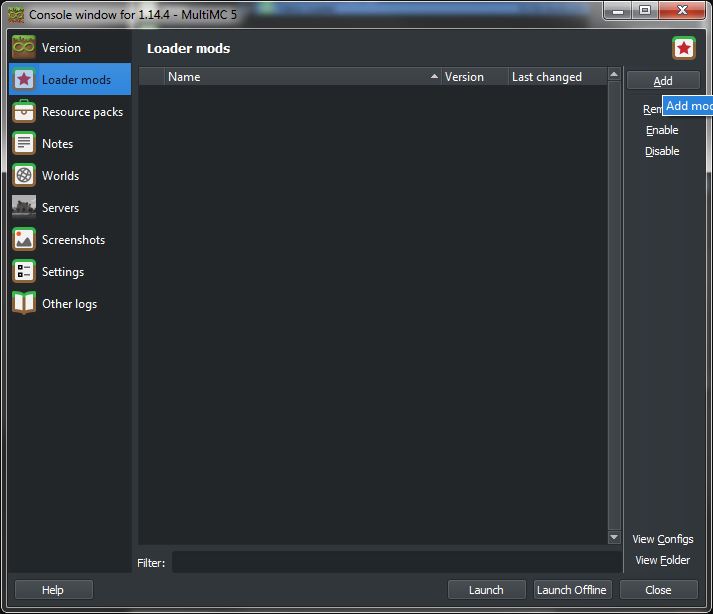
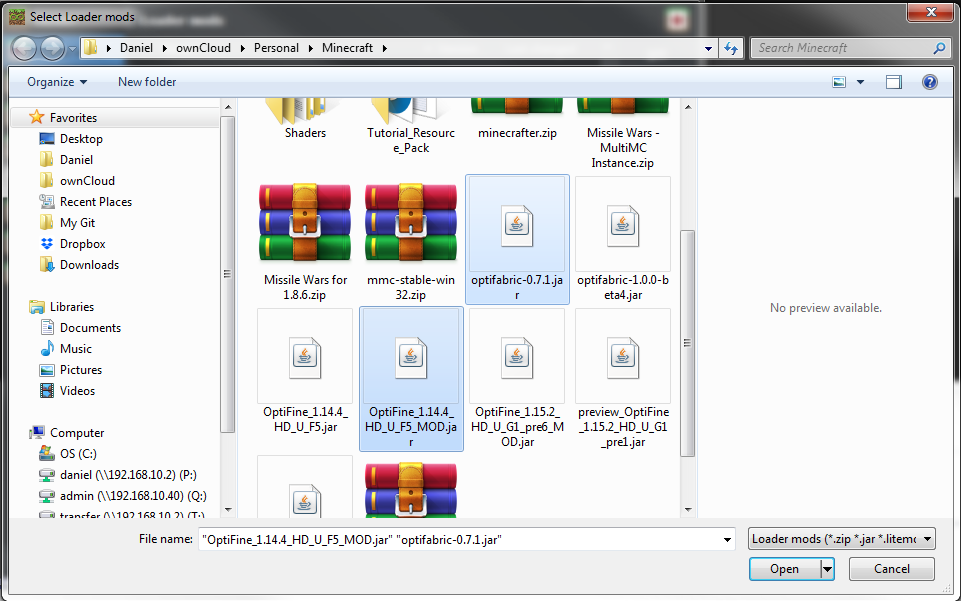
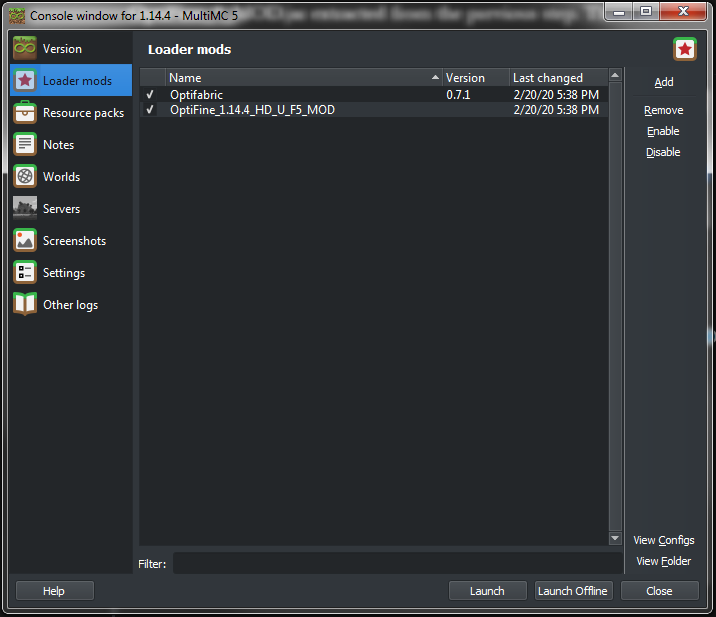
Click the Launch button at the bottom. At this point if you had your file explorer open to this MultiMC instance, you would notice as Optifine is being loaded for the first time a few folders are being created and the console giving you a nice, verbose output.
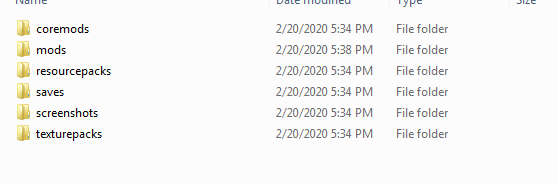
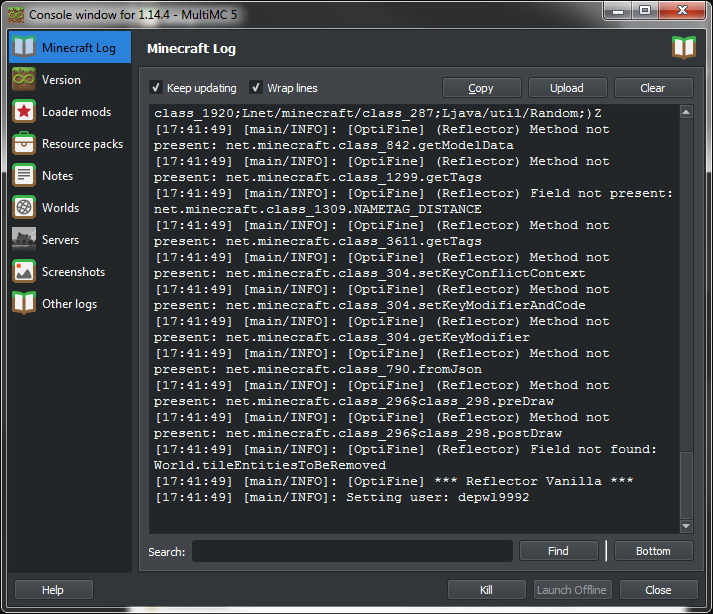
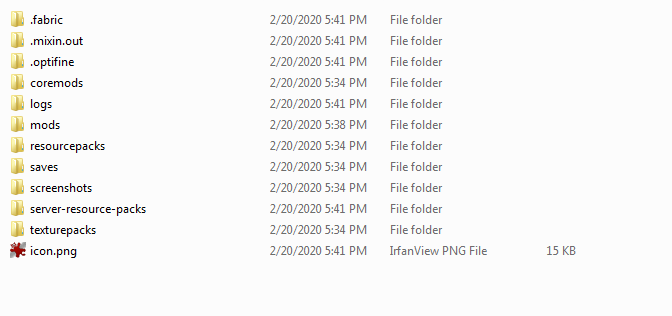
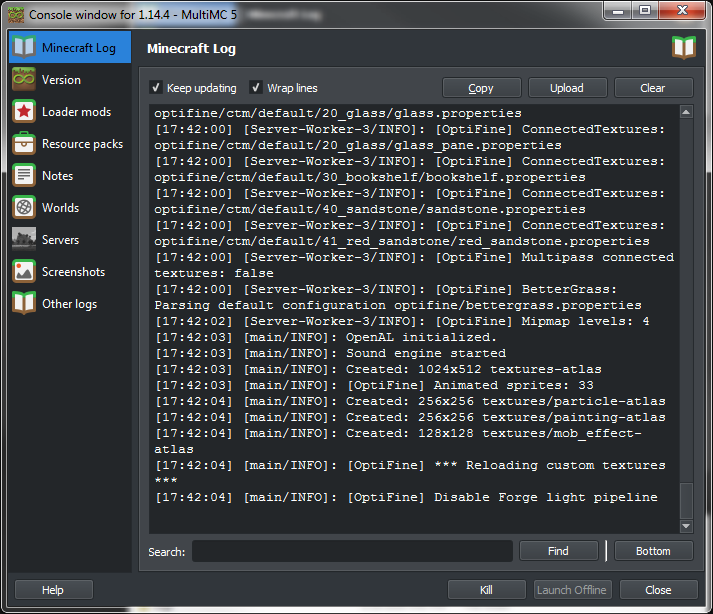
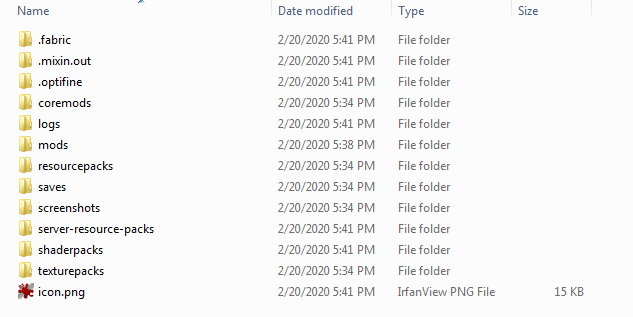
After a point, Minecraft will launch as expected, though it will now include Fabric with the version and display the OptiFine mod to indicate that it was loaded successfully.
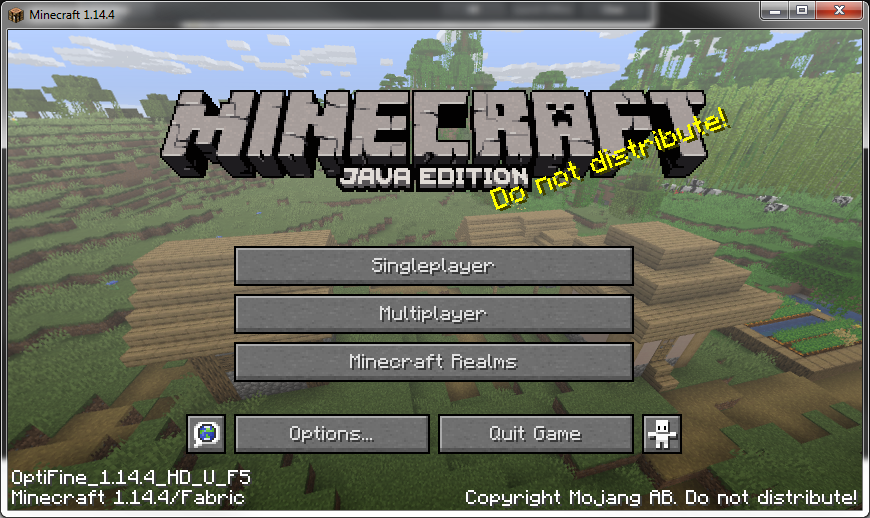
At this point, all of the Optifine options are available in Options/Video Settings both from the start screen and from in-game.
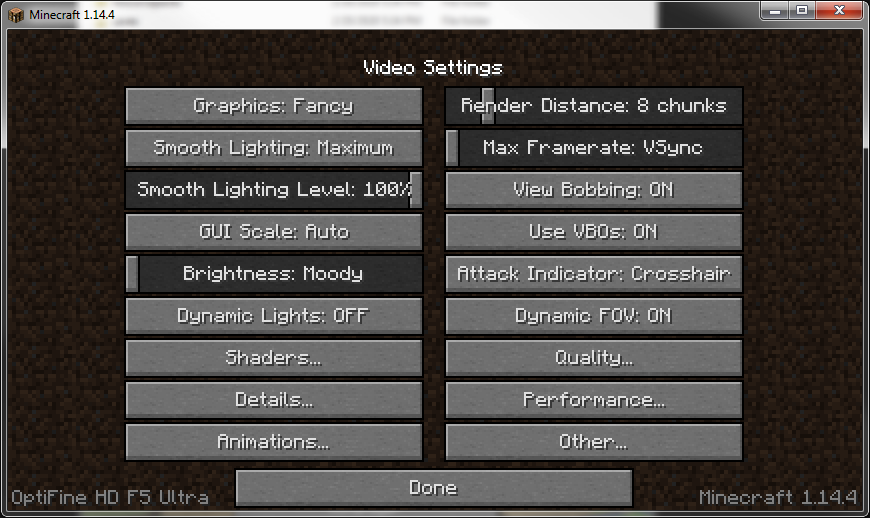
Assuming you are running a version of Optifine that supports shaders (in preview versions this may be grayed out to indicate that support for Shaders has not yet been implemented and tested to a level that sp614x has re-enabled it), click the Shaders button.
Initially only two selections are available: OFF and (internal).
The internal shader does offer a few more options by ungreying all of the buttons on the right-hand side of the shader selection window, but leaving all of those options on default displays a fairly typical Minecraft render.
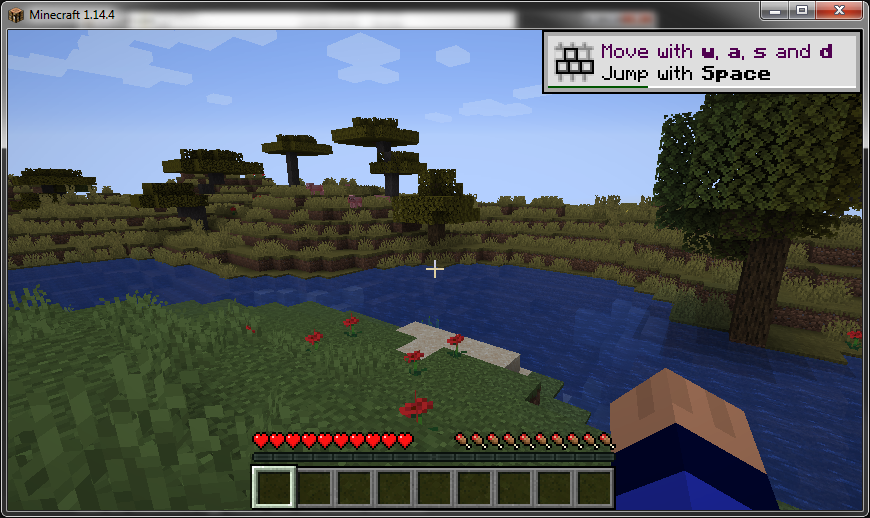
To load the new shader (in this case Sonic Ether), you do not need to exit Minecraft!! Download the shader pack from the website, saving the entire ZIP file into some location.
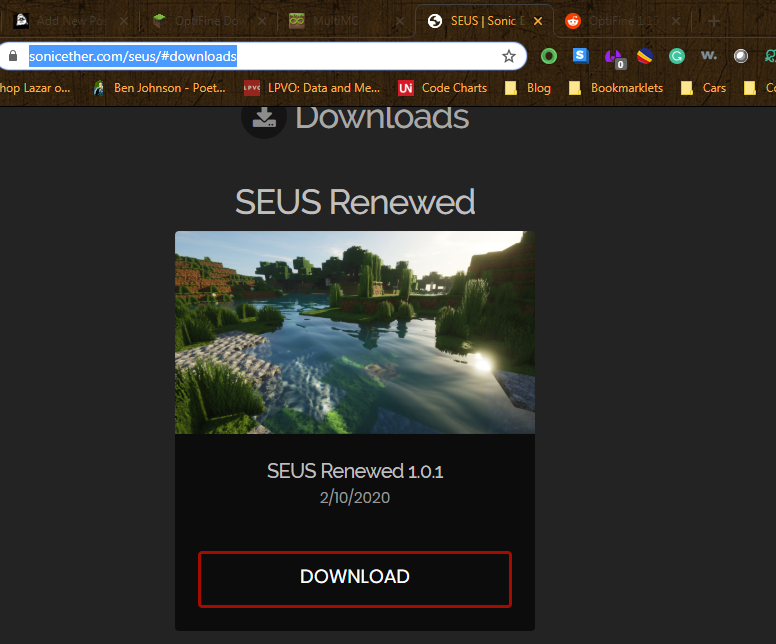
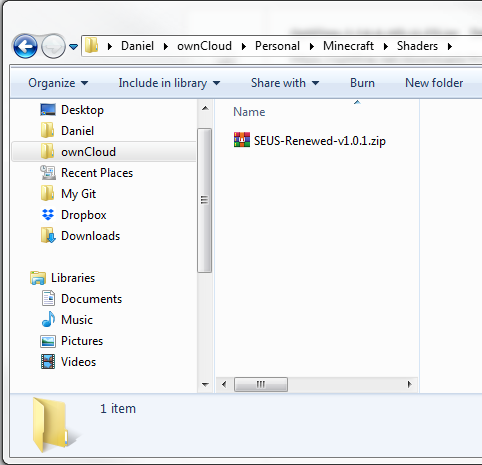
Restore the MultiMC launcher window. If the Instance editor is also open, switch to the Version tab and click the “Open .minecraft” button at the bottom right.
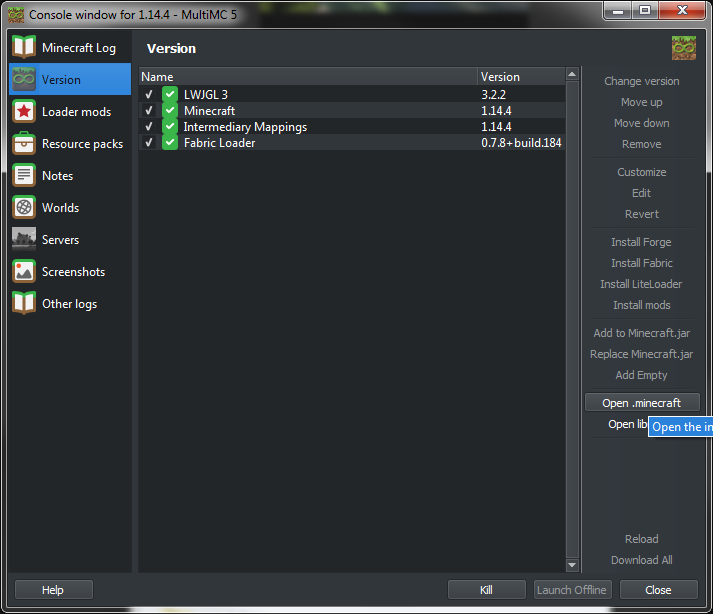
Navigate into the “shaderpacks” folder from .minecraft and copy-paste SEUS-Renewed-v1.0.1.zip in.
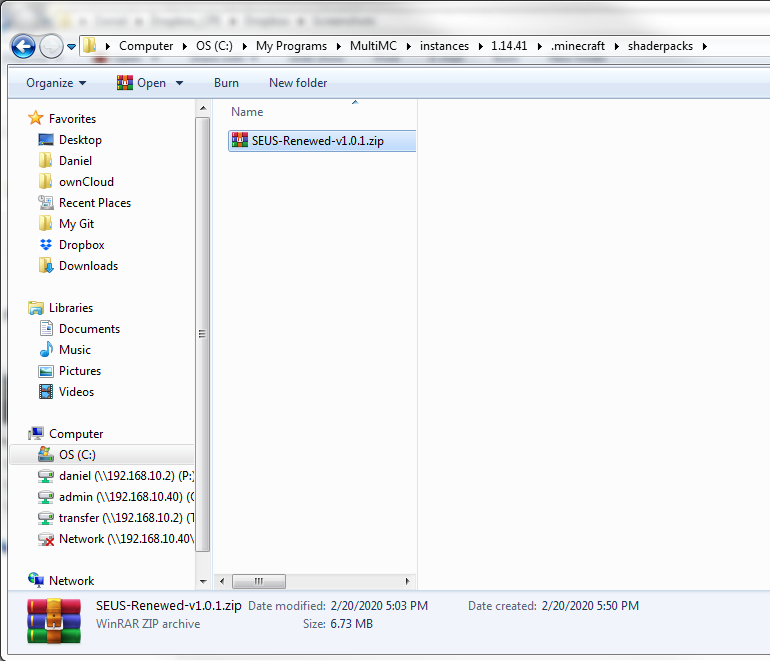
Switch back to Minecraft. SEUS-Renewed-v1.0.1.zip should have appeared in the Shaders selection window. Again, Minecraft does not need to be restarted manually. The entry in this window will simply appear as soon as Optifine has detected the presence of the file in the shaderpacks directory.
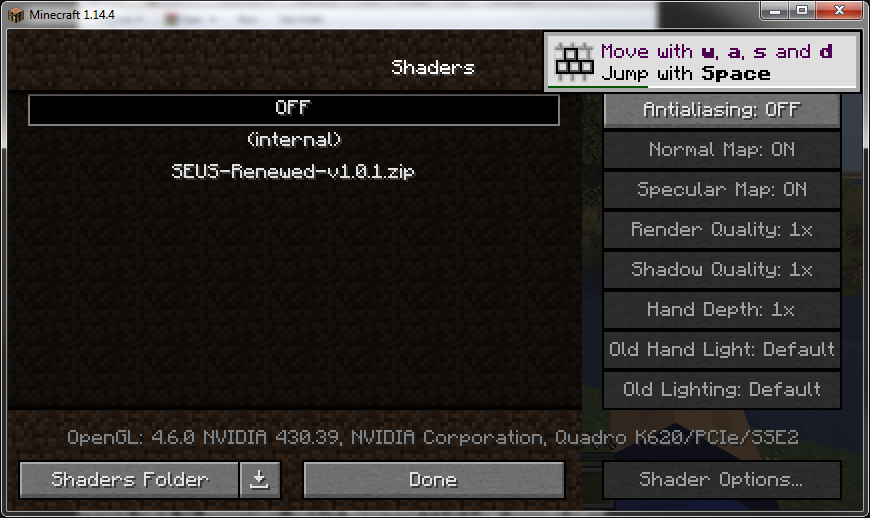
Click on it the new entry and watch as Minecraft performs a soft reload of the window. The Shader Options button will now be ungreyed, and a few different settings can be tweaked from here, but at this point, SEUS should be running from your MultiMC instance when the world is loaded!
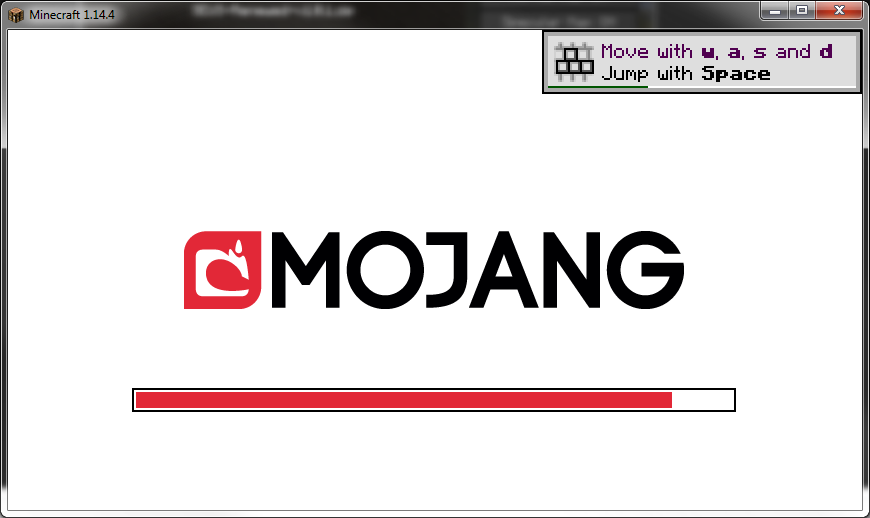
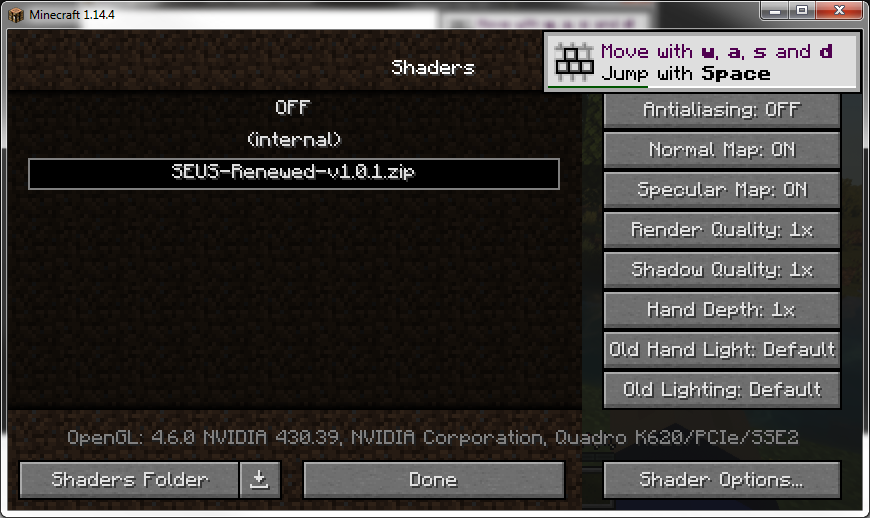
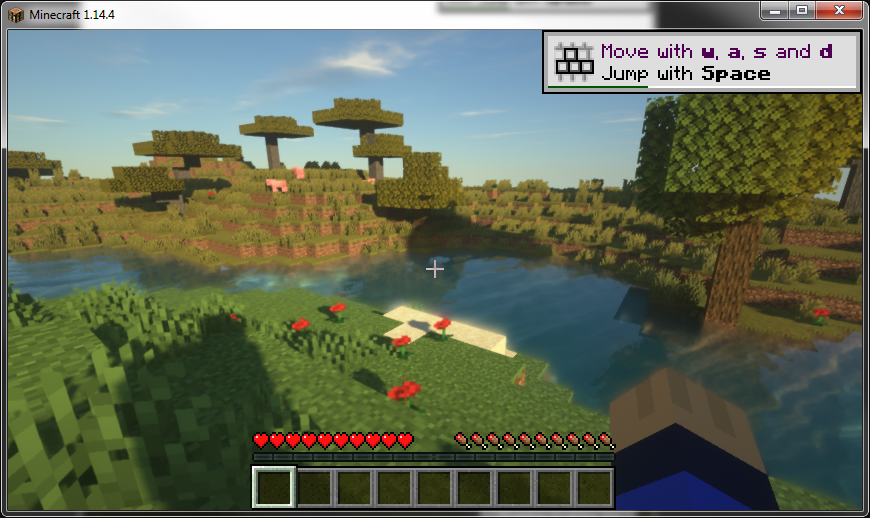
For example, the Lighting & Shadows/Shadow Resolution=4096 improve the overall sharpness of the shadows cast.
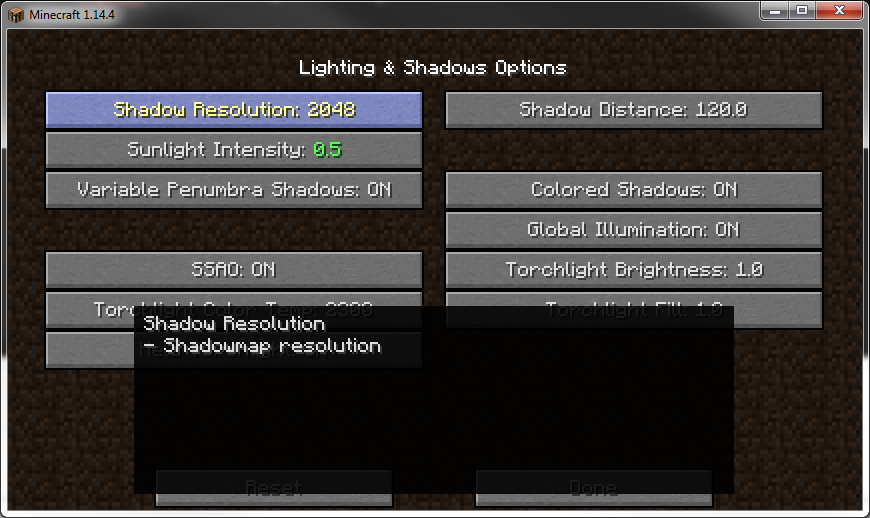



Left clicking these options will increase their value, while right clicking will decrease them. Additionally, the hover tooltips display what they are, though many are advanced and should probably be researched and experimented with before tweaking dramatically in one direction or the other.
Anyway, this is my first time using this, and I’m definitely looking forward to playing around with it!!
Resources
- https://github.com/MultiMC/MultiMC5/wiki/MultiMC-and-OptiFine
- https://github.com/modmuss50/OptiFabric
- https://www.reddit.com/r/Optifine/comments/d8nptg/optifine_115_progress_report/
- https://github.com/sp614x/optifine
- https://thebreakdown.xyz/download-install-shaders-minecraft/
- https://shaders.fandom.com/wiki/Shader_Packs
- https://www.curseforge.com/minecraft/mc-mods/optifabric
- https://stopmodreposts.org/
Leave a Reply
You must be logged in to post a comment.